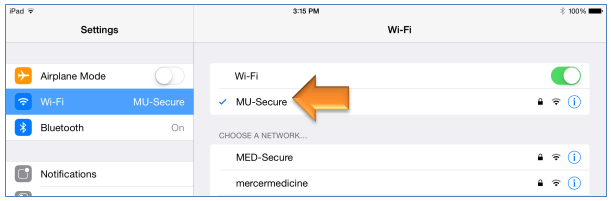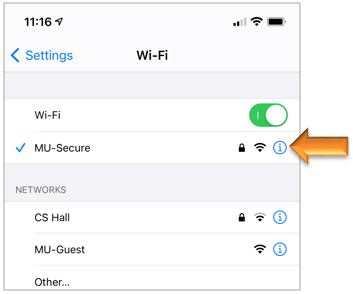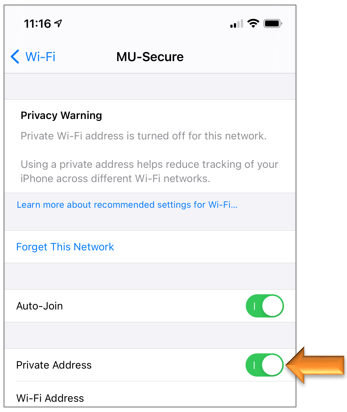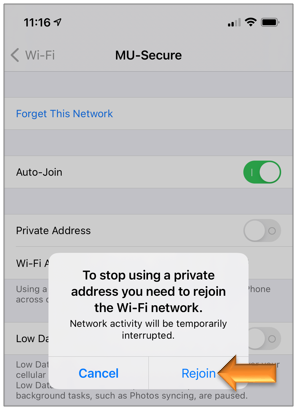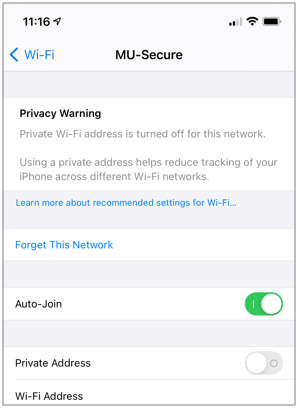Select your operating system below for instructions on how to connect your apple device(s) to the MU-Secure wireless network. To find out which operating system is on your device: open your device's settings and tap General and About.
iOS 14 and Newer
- On the home screen, tap the Settings icon.

- In the list of settings, select Wi-Fi, and then in the list of available networks, tap MU-Secure.
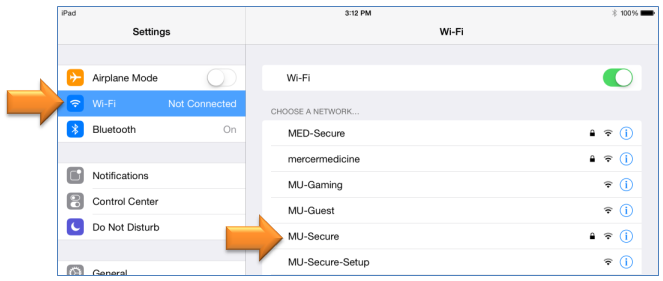
- Enter your Mercer username and password and tap Join.
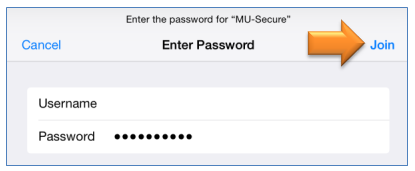
- Tap Trust to allow the computer to accept a security certificate.
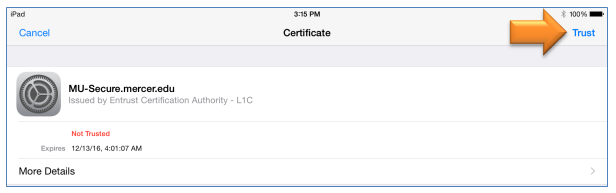
- When the device connects to the network, a check mark will appear next to MU-Secure.
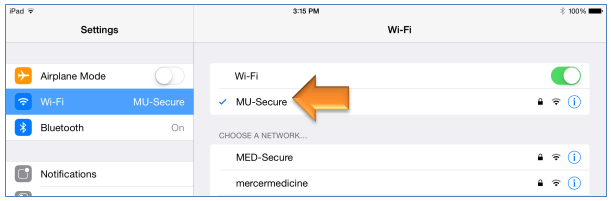
- Select the Information button
 located next to the MU-Secure.
located next to the MU-Secure.
- Toggle off the Private Address option.
- Select Rejoin.
Note: Once complete, you will see the following Privacy Warning. It is safe to ignore this warning.
iOS 13 and Older
- On the home screen, tap the Settings icon.

- In the list of settings, select Wi-Fi, and then in the list of available networks, tap MU-Secure.
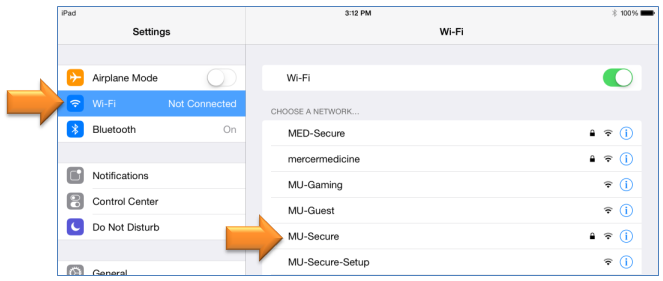
- Enter your Mercer username and password and tap Join.
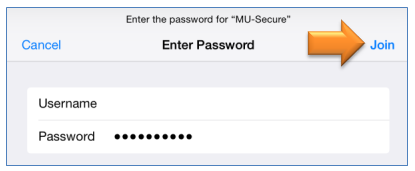
- Tap Trust to allow the computer to accept a security certificate.
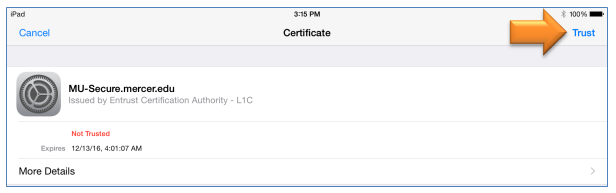
- When the device connects to the network, a check mark will appear next to MU-Secure.