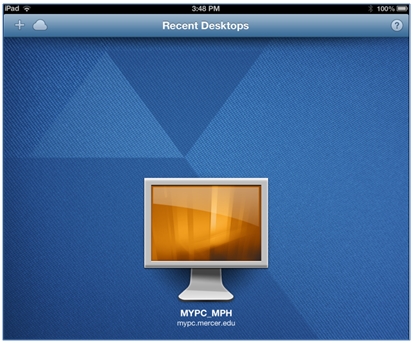Follow the steps below to learn how to access a virtual desktop remotely using VMWare View Client on an iPad. |
- Launch the Apple App Store from the iPad home screen.
- Search for “vmware” using the search box in the upper-right corner of the screen.

- Tap on “vmware view for ipad” in the search results.
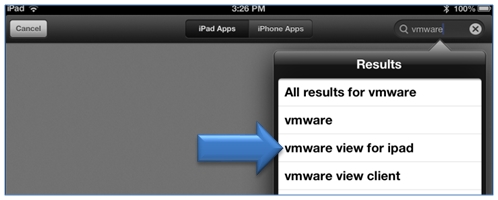
- Tap the Free button for the VMware View Client app.
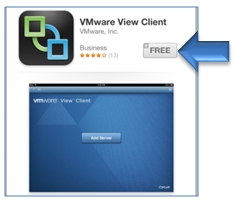
- Tap the Install App button.
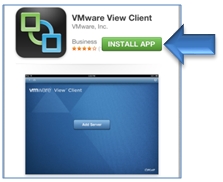
- After the app is installed, you can tap the Open button, or you can launch the app from the Vmware View icon on the home screen.
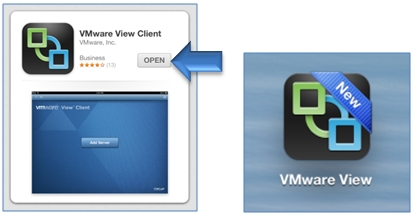
- Launch the Vmware View app and tap the Add Server button.
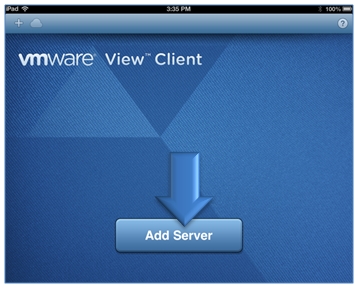
- Enter the server address: mypc.mercer.edu
- Tap the Connect button.
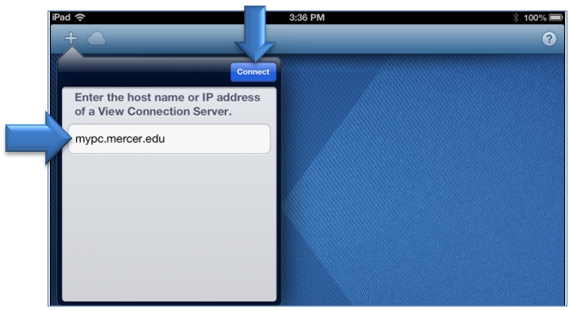
- Enter the same username and password you use to log in to your computer and tap the Done button.
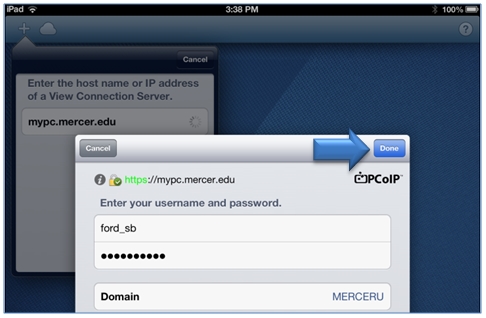
- Tap the desktop named MYPC_MPH
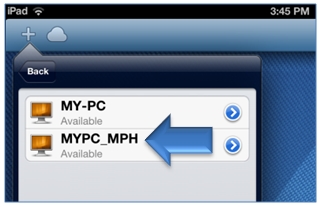
- Tap the Done button.
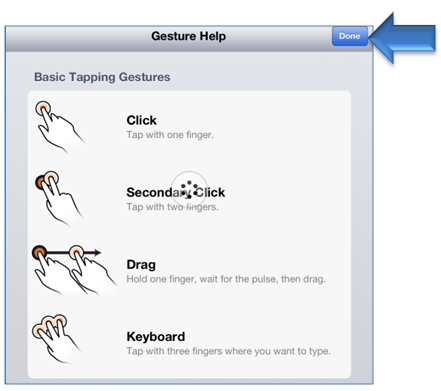
- You can now access your desktop.
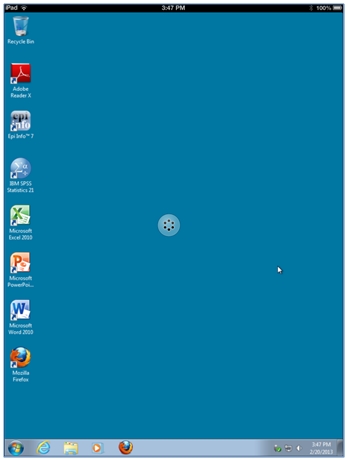
- The next time you launch the VMware View app, you can just tap the MYPC_MPH icon to access your desktop again.