Mercer partners with Microsoft to offer the latest Office suite to all active Mercer employees and students free of charge. The latest versions of Microsoft Access, Excel, OneNote, Outlook, PowerPoint, and Word can be installed on up to five PCs, Macs, or mobile devices.
In this section:
In this section:
- Install MS Office on Windows
- Install Microsoft Office on Mac (macOS 12 or newer)
- Install MS Office on Android
- Install MS Office on iOS (iPad, iPhone...)
Install Microsoft Office on a Windows computer
- Log in to Microsoft 365 sign in page: https://www.office.com
- Choose the Microsoft 365 link located in the upper-left corner of the page, and choose Install Office and Install Office apps.
- Follow the instructions to begin the installation. Each browser may vary slightly.
- A notification window will open showing the progress of the Office installation.
- When the installation completes, click the Close button.
- Open any of the Office applications. A window prompting you to activate Office will appear.
- Enter your Mercer username and Next.

- Enter your Mercer password.
- Office will activate after a few moments.
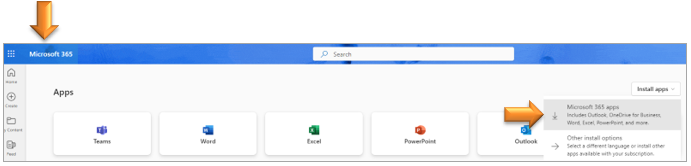

Install Microsoft Office on Mac (macOS 12 or newer)
- Log in to Microsoft 365 sign in page: https://www.office.com
- Choose the Microsoft 365 link located in the upper-left corner of the page, and choose Install Office and Install Office apps.
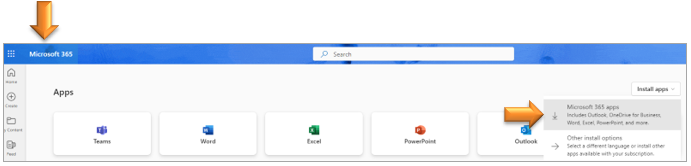
- Follow the instructions to begin the installation. Each browser may vary slightly.

- A notification window will open showing the progress of the Office installation.
- When the installation completes, click the Close button.
- Open any of the Office applications. A window prompting you to activate Office will appear.
- Enter your Mercer username and Next.

- Enter your Mercer password.
- Select a default theme for Office, and click Continue.
- Office will activate after a few moments.
Install Microsoft Office 365 on an Android device
- Open the Play Store app on your device.
- Search for the following: Microsoft 365 for Mobile
- Each Microsoft Office app must be installed individually. Install the app(s) of your choice (e.g., Microsoft Word, Excel, PowerPoint, Outlook, OneNote, etc.).
- After the installation completes, launch the app.
- Enter your Mercer username and click Next.
- Enter your Mercer password, and tap Sign In to complete the configuration.
Install Microsoft Office 365 on an Apple iOS device (iPad, iPhone...)
- Open the Apple App Store on your device.
- Search for the following: Microsoft 365
- Each Microsoft Office app must be installed individually. Install the app(s) of your choice (e.g., Microsoft Word, Excel, PowerPoint, Outlook, OneNote, etc.).
- After the installation completes, launch the app.
- Follow the setup instructions until the Office Sign In screen appears.
- Enter your Mercer username and click Next.
- Enter your Mercer password, and tap Sign In to complete the configuration.

