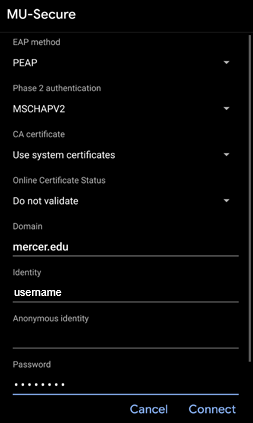Due to differences and customizations different device makers apply to their Android phones, instructions to connect to Mercer's wireless network vary based on Android version and device manufacturer. Follow the steps below to connect your device to connect to the Mercer wireless network.
In this section:
- Newer Android Devices
- Older Android Devices
- Google Pixel devices and certain other devices with Android 14 and Newer
Newer Android Devices
- Select the MU-Secure wireless network.
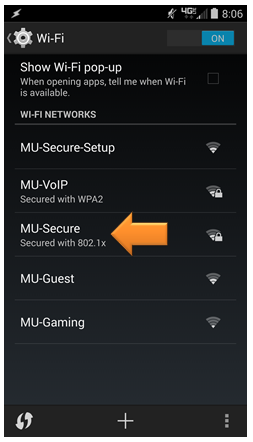
- Enter the following information, and tap Connect:
- When your device is connected, the wireless icon will appear in the notification area.
EAP method: PEAP
Phase 2 authentication: MSCHAPV2
CA certificate: Use system certificates
MAC address type: disable MAC Address Randomization
Domain (if required): mercer.edu
Identity: Your Mercer username
Anonymous identity: Leave this field blank
Password: Your Mercer password
Note: You may need to scroll up to see the password field.
OlderAndroid Devices
Perform the setup steps above but select none for Phase 2 Authentication and Do Not Validate for CA Certificate.
Google Pixel devices and certain other devices with Android 14 and Newer
Perform the setup steps above but enter your Mercer username in the Identity and Anonymous Identity fields.