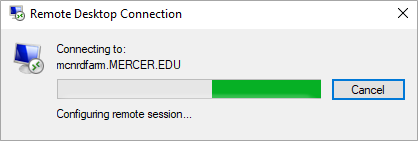Follow the steps below to access a virtual desktop remotely on a Windows computer from an on-campus location. To access the MPH Virtual Desktop from off-campus locations, you must install Mercer's Cisco AnyConnect Secure Mobility Client (VPN) software. Click here for instructions on how to install the VPN software for Windows.
- Click here to download the Remote Desktop application. The file is zipped and will have to be extracted.
- Once extracted, double-click the MPH.rdp file. When opening for the first time, you will be presented with the a dialog box. You may check the box next to “Don’t ask me again…” to avoid in being prompted in the future and press Connect.
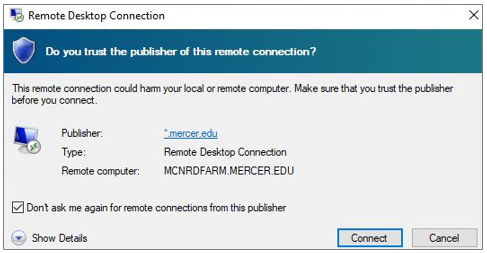
- You will then be prompted to enter your username and password. On a personal computer, this will default to your local user account. So, it will be necessary to select More Choices, then enter "merceru\Mercer University ID number" and your password (the same password used to access your Mercer email an MyMercer account). Click OK.
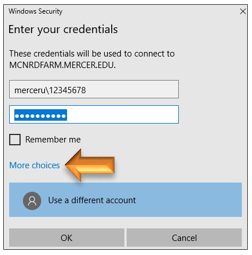
- You will see a "Configuring remote session..." dialog box. It may take a few moments for the desktop to appear.