Follow the steps below from an off-campus location to install the Cisco AnyConnect Secure Mobility Client (VPN) software on a Windows computer. Installing and signing in to this software will allow you to access the MPH Virtual Desktop from off-campus locations.
In this section:
Installing VPN Software on Windows
- Click here to download the Cisco AnyConnect Secure Mobility Client (VPN) software.
- At the Cisco AnyConnect Secure Mobility Client Setup Wizard dialog box, click Next.
- Choose the I accept... radio button on the End-User License Agreement dialog box.
- Click Install to begin the installation.
- Wait while the installation completes and click Finish to exit the setup wizard.
Using VPN Software
To connect to Mercer's network using the Cisco AnyConnect Secure Mobility Client (VPN) software:
- Click the Windows Start button, click on the Cisco folder, and choose the Cisco AnyConnect Secure Mobility Client.
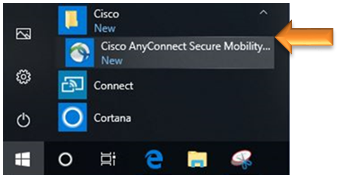
- When the following window opens, enter vpn.mercer.edu and click Connect.
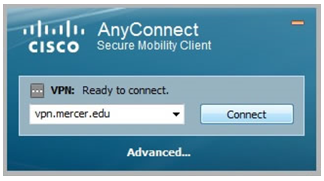
- Select appropriate option from the Group drop-down menu, enter the same username and password used to access your Mercer email and MyMercer. Select OK.
- MPH Students: Select Vendor
- CoPA Students: Select Faculty/Staff
- When the VPN connection has been established, the icon in the system tray will appear with a locked padlock. Now you can access the MPH Virtual Desktop from off-campus locations.

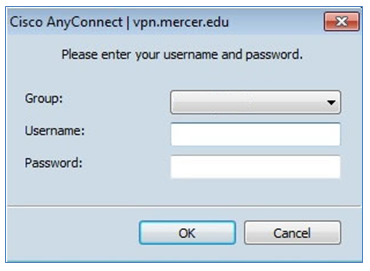
If you have trouble connecting via VPN client, contact the IT Help Desk.

