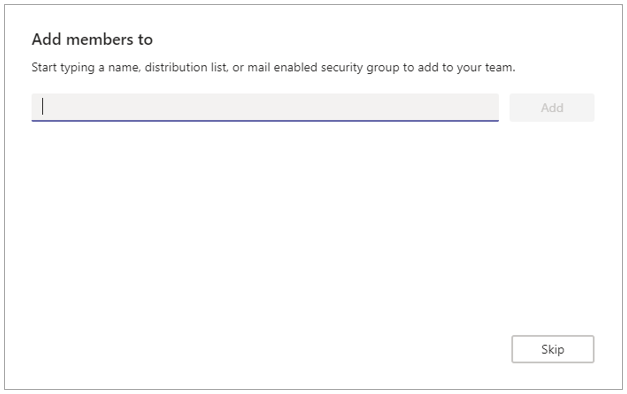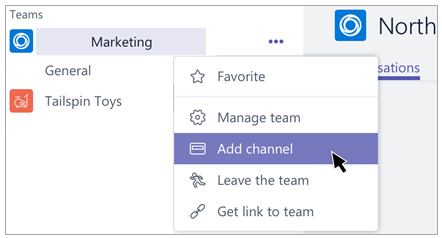Mercer IT has compiled a list of frequently asked questions in reference to Microsoft Teams.
How do I...
- Begin using Microsoft Teams? Do I need to request access or install software?
- Create a team?
- Create a channel?
- Create a Create groups and add contacts in Chat?
- Delete groups and remove contacts in Chat?
- Send a chat message to a contact?
- Set my status?
- Get help with Microsoft Teams?
Can I...
- Communicate with other students at Mercer?
- Communicate with the IT staff?
- Communicate with individuals not affiliated with Mercer?
- Use my mobile device(s)?
How do I Begin using Microsoft Teams? Do I need to request access or install software?
Microsoft Teams accounts have been established for all of Mercer's faculty, staff, and students. Microsoft Teams is available via the Internet. However, Microsoft Teams may also be used via computer or mobile device(s). See the About Microsoft Teams page for more information.
Mercer IT has also compiled the following resources to help you learn the fundamentals of Microsoft Teams.
Select the Teams tile located in the left-hand list of options.
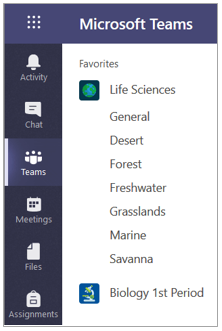
Select Join or create a team at the bottom of your Teams list.
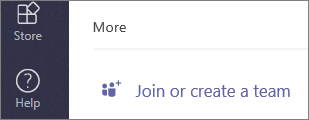
Select Create team.
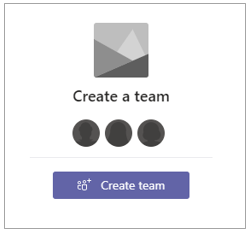
Choose the appropriate Team type for your needs (Classes, PLCs, Staff Members, Anyone).
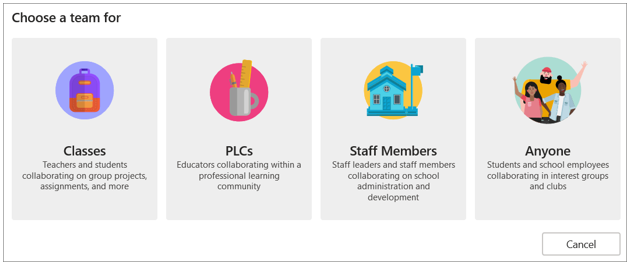
Enter a name for your team, a description, select your Privacy settings, and then select Next.
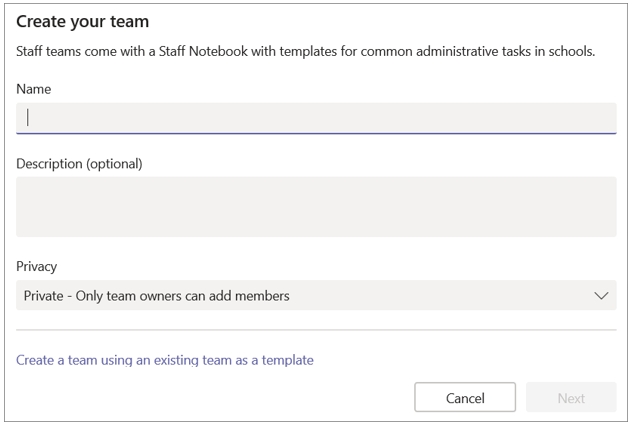
Start typing a name, select team member, and click Add.
Select a team name and click More options![]() . Select Add channel from the drop-down menu.
. Select Add channel from the drop-down menu.
You can also click Manage team, and add a channel in the Channels tab. You can create up to 200 channels over the life of a team. That number includes channels you create and later delete.
How do I create groups and add contacts in Chat?
Create a group: Click Chat ![]() , click the Contacts tab, and at the bottom of the tab, click Create a new contact group. Name your group and click Create. You can always rename or delete your group later.
, click the Contacts tab, and at the bottom of the tab, click Create a new contact group. Name your group and click Create. You can always rename or delete your group later.
Add people to a contact group: Click Chat ![]() , click Contacts, and then click More
, click Contacts, and then click More ![]() options beside the group’s name. Click Add a contact to this group, type the name of a team member, and then click Add.
options beside the group’s name. Click Add a contact to this group, type the name of a team member, and then click Add.
How do I delete groups and remove contacts?
Delete a contact group: Click Chat ![]() , click Contacts, and then click More
, click Contacts, and then click More ![]() options beside the group’s name and then click Delete this group.
options beside the group’s name and then click Delete this group.
Remove someone from a contact group: Click Chat ![]() , click Contacts, click More
, click Contacts, click More ![]() options beside the person’s name, and then click Remove from this group.
options beside the person’s name, and then click Remove from this group.
How do I send a chat message to a contact?
Double-click on the contact to open a message window. Type your message in the text field at bottom of the window.
How do I set my status?
Microsoft Teams will automatically set your status based on events placed on your Outlook calendar. See steps below to set your status manually.
Desktop: Click on your profile picture at the top of the app and set yourself as Available, Busy, Do not disturb, or Away. You can also update your status from the command box at the top of Teams. Type /away, /busy, /dnd, or /available to set your status as Away, Busy, Do not disturb, or Available.
Mobile: Tap More ![]() . Then, tap your status to and set yourself as Available, Busy, Do not disturb, or Away.
. Then, tap your status to and set yourself as Available, Busy, Do not disturb, or Away.
How do I get help with Microsoft Teams?
There are many resources available to help you learn to navigate Microsoft Teams.
The Microsoft Help feature is located in the lower left-hand corner of the Teams desktop application.
Mercer IT has also compiled the following resources to help you learn the fundamentals of Microsoft Teams.
Can I communicate with other students at Mercer?
Yes, you can communicate with all of Mercer's students.
Can I communicate with the IT staff?
Unfortunately, we do not have the required staff to offer chat support at this time. While you will not be blocked from communicating with the IT staff via Microsoft Teams, we ask that you continue to follow current processes for reporting requests and/or issues to the IT Help Desk.
Can I communicate with individuals not affiliated with Mercer?
No, our current system is not designed for communication with individuals outside of Mercer faculty, staff, and students. However, Mercer IT provides Zoom for on-demand collaboration, online meetings, web conferencing, and video conferencing with individuals outside of the Mercer community.
Can I use my mobile device(s)?
Yes, Microsoft Teams is available for Apple (iPad, iPhone…) and Android devices. Instructions on how to install Microsoft Teams on a mobile device can be found here.