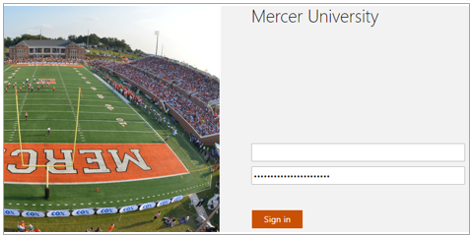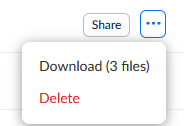Mercer IT offers Zoom Video Conferencing to all faculty, staff, and students. It is a simple to use cloud-based video solution that offers many features including integration with Canvas, hosting online meetings, video conferences, webinars, questionnaires within meetings, and much more. Zoom allows you to conduct a video meeting or webinar directly from your computer, mobile device, or Zoom Configured Classrooms.
In this section:
- Accessing Zoom
- Installing Zoom
- Managing Zoom Recording
- Scheduling a Meeting
Additional resources:
- Frequently Asked Questions
- Help Center
- Self-enroll Zoom Training Course
- Testing Zoom
- Zoom Video Tutorials
Accessing Zoom
- Visit Zoom: https://mercer.zoom.us
- Choose Sign in.
- Enter your Mercer username and password and Sign in.
- Complete the Multi-Factor Authentication (MFA) request.
Note: Once you have used the link above to log in and complete your Zoom account setup, you may also access Zoom from any Canvas course menu.
From a Desktop Client
Visit the Installing Zoom section below for instructions on how to install the Zoom Desktop Client.
- Open the Zoom Desktop Client.
- Click the Sign In with SSO button.
- Next, enter mercer in the company domain dialog box and select Continue.
Note: At this point, you will be redirected to Mercer's single sign-on page shown below.
- Last, enter your Mercer username and and select Sign in.
- Complete the Multi-Factor Authentication (MFA) request. After signing in, you will be redirected back to the Zoom Desktop Client.
Installing Zoom
- Visit the Zoom Download Center.
- Locate the Zoom Client for Meetings section.
- Click the Download button and follow the installation instructions.
On your Mobile Devices (Apple and Android)
- Visit the Zoom Download Center.
- Locate the Zoom Mobile Apps section.
- Enter your telephone number and click the Text me the link button.
Note: The mobile apps are also available on Google Play and the App Store.
Managing Zoom Recordings
The following is information on how to download and save or delete Zoom recordings from your account. Click here for more information about our Zoom Cloud Storage Policy.
Download or Delete Recordings
- Log in to Mercer's Zoom website: https://mercer.zoom.us
- Select Recordings from the left-hand navigation menu.
- To the right of each recording, click the the ellipses
to reveal a dropdown menu.
- Choose Download or Delete.
Scheduling a Meeting
- Log in to Mercer's Zoom website: https://mercer.zoom.us
- Click Schedule A Meeting, located in the upper-right corner of the page.
- Select your meeting options.
- Click Save.
- Click the Schedule button.
- Select your meeting options.
- Click Schedule; the Zoom meeting information will be added to an Outlook calendar invitation.
- Add your invitees to the To... field and select Send.
If you have problems accessing or using the Zoom, contact the IT Help Desk.