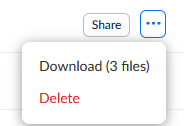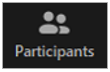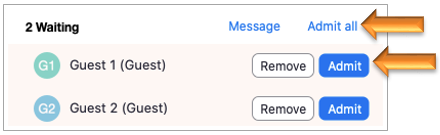- How do I manage my Zoom cloud recordings?
- How long will my recordings be stored on the Zoom platform?
- Do I need to request access to Zoom?
- Can Zoom be used to communicate with students or individuals not affiliated with Mercer?
- Do all attendees have to log into a Zoom account to join a meeting?
- Do I have to install software to host Zoom meetings?
- Do I have to install software to join Zoom meetings?
- I don't have a webcam or microphone. Can I still host or join meetings?
- How do I enable a Waiting Room?
- How do I admit participants in to a meeting after the Waiting Room feature is enabled?
- How do I check for Zoom updates?
- Can I keep my Zoom account if I leave Mercer?
How do I manage my Zoom cloud recordings?
- Log in to Mercer's Zoom website: https://mercer.zoom.us
- Select Recordings from the left-hand navigation menu.
- To the right of each recording, click the the ellipses
 to reveal a dropdown menu.
to reveal a dropdown menu.
- Choose Download or Delete.
How long will my recordings be stored on the Zoom platform?
Per our Zoom Cloud Storage Policy, recordings may be stored at no cost on the Zoom platform for a period of 180 days. All recordings over 180 days old are automatically deleted at the end of each semester. Instructions for managing storage, including deleting and saving recordings to an external source are shown above.
Do I need to request access to Zoom?
Accounts for all of Mercer's employees and students have been established. If you are unable to log in, contact the IT Help Desk for assistance. See the About Zoom page for login information.
Can Zoom be used to communicate with students or individuals not affiliated with Mercer?
Yes, you will be able to collaborate with anyone who has a computer or mobile device connected to the Internet.
Do all attendees have to log into a Zoom account to join a meeting?
No, attendees do not have to log into a Zoom account to join a meeting. A Zoom account is only required to schedule meetings. Once the host creates the meeting, all other participants can join regardless of whether they have an account.
Do I have to install software to host Zoom meetings?
No, when you join or host a new Zoom meeting you will be given the option to install Zoom or run the application from your web browser.
Do I have to install software to join Zoom meetings?
No, when you join or host a new Zoom meeting you will be given the option to install Zoom or run the application from your web browser.
I don't have a webcam or microphone. Can I still join or host meetings?
Yes, you can still join and host meetings, and you'll be able to see and hear the video and audio from the other participants. Zoom meetings include a chat feature, so even without audio or video, you can still communicate with the participants by typing.
You may also use a phone to dial in nto a Zoom meeting.
How do I enable a Waiting Room?
Follow both sets of activation steps below to enable a Waiting Room.
Activate the Waiting Room option in Personal Room
- Log in to Mercer's Zoom website: https://mercer.zoom.us
- Select Meetings from the left-hand navigation menu.
- Select Personal Room from the top navigation menu.
- Select the Edit button at the bottom of the page. You may need to scroll.
- Select the Waiting Room option in the Security section.
Activate the Waiting Room option in Meeting
- Log in to Mercer's Zoom website: https://mercer.zoom.us
- Select Settings from the left-hand navigation menu.
- Locate Waiting Room in the Security section and toggle the switch from gray to blue.
How do I admit participants in to a meeting after the Waiting Room feature is enabled?
Follow the steps below to admit participants in a Waiting Room.
- Select Participants located at the bottom of the Zoom meeting window.
- Select Admit to allow parcticipants one at a time or Admit all to allow everyone in at once.
How do I check for Zoom updates?
- Sign in to the Zoom Desktop Client.
- Select your profile picture and choose Check for Updates.
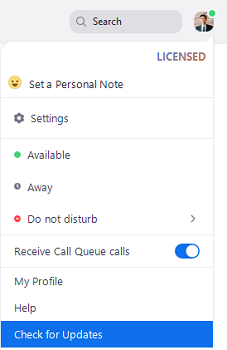
Can I keep my Zoom account if I leave Mercer?
Per our Zoom Cloud Storage Policy, students’ accounts are terminated upon graduation or once the student is no longer enrolled with Mercer.
However, you can sign up for a personal Zoom account at any time. It’s free!