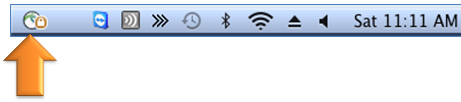Follow the steps below from an off-campus location to install the Cisco AnyConnect Secure Mobility Client (VPN) software on an Apple computer. Installing and signing in to this software will allow you to access the MPH Virtual Desktop from off-campus locations.
In this section:
Install VPN Software on Mac
- Click here to download the Cisco AnyConnect Secure Mobility Client (VPN) software.
- Double-click vpn.pkg
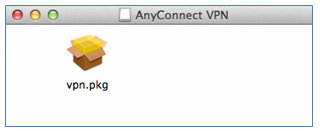
- Click Continue when the installer launches.
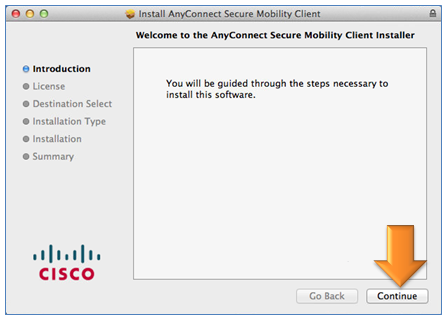
- Click Continue to view the license agreement.
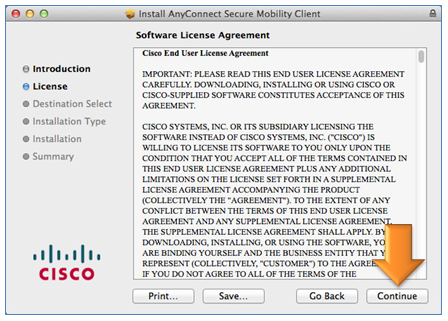
- Click Agree to accept the license agreement.
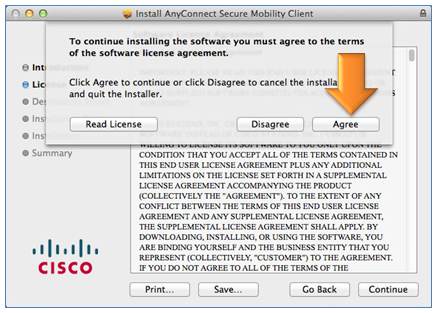
- Click Install to begin the installation.
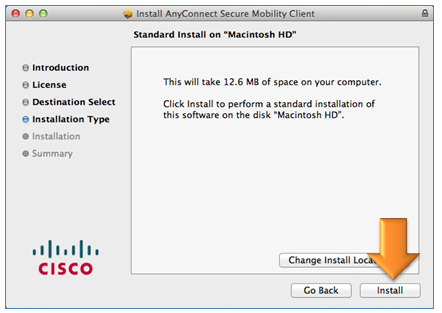
- Enter your Mac name and password used to log into your computer and click Install Software.
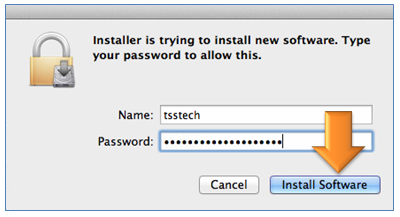
- Click Close to finish the installation.
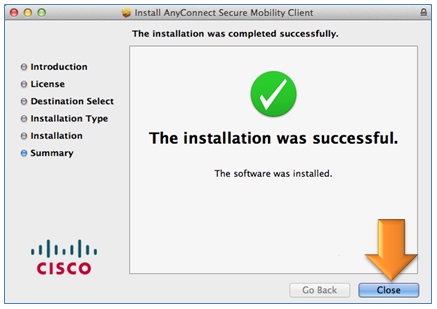
You will only need to complete this software installation process once. To access VPN in the future, see Using VPN Software below.
Using VPN Software
To connect to Mercer's network using the VPN software:
- Open the Finder and open the list of Applications. Run the Cisco AnyConnect Secure Mobility Client located in the Cisco folder.
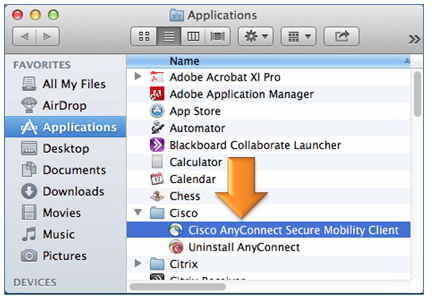
- When the following window opens, enter vpn.mercer.edu and click Connect.
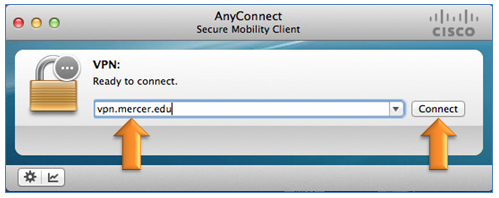
- Select appropriate option from the Group drop-down menu, enter the same username and password used to access your Mercer email and MyMercer. Select OK.
- MPH Students: Select Vendor
- CoPA Students: Select Faculty/Staff
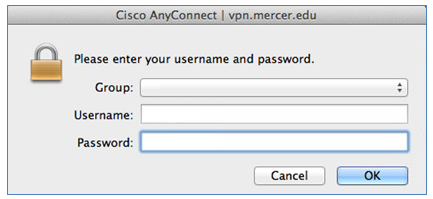
When your computer is connected to the Mercer network, the Cisco AnyConnect icon will appear in the menu bar at the top of the screen with a padlock on it to indicate a secure connection has been established. Now you can access the MPH Virtual Desktop from off-campus locations.
If you have trouble connecting via VPN client, contact the IT Help Desk.