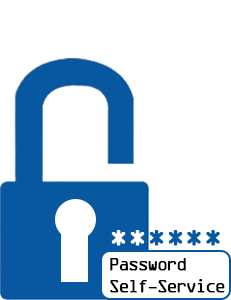 Mercer provides the following options to make it easy for you to change or reset your password.
Mercer provides the following options to make it easy for you to change or reset your password.
In this section:
Password Reset via Computer
Follow the steps below to reset your password via your computer. If you are resetting your password from off campus, you must be logged in to VPN.
- Log in to your office computer.
- If you are off campus, log in to VPN and proceed to step 3. If you are on campus, proceed to step 3.
- Once logged in, press CTRL + ALT + DEL.
- Select Change Password.
- Enter your Old Password.
- Enter your New Password.
- Confirm your New Password.
- Press Enter. Once changed, the new password will become effective immediately.
Microsoft 365
Setup Your Account for Password Self-Service
The first time you log into Microsoft 365, you will be prompted to set up your account security (Multi-Factor Authentication or MFA). Once this is complete, you will be able to reset your password with a two-step verification process.
- Log in to your Microsoft 365 account here: https://www.office.com
- Select Next at the More information required prompt. Ignore the Use a different account link.
- Select the Set it up now link next to Authentication Phone, select your country or region, enter your preferred phone number, and verify the number via text or a phone call.
- Select the Set it up now link next to Security Questions, answer 5 security questions and click the save answers button.
- When a green check mark shows on both options, select Finish.
Change Your Password via Microsoft 365
- Log in to your Microsoft 365 MyProfile page here: https://myprofile.microsoft.com
- From the Password section, select the Change Password link.
- Enter your new password in the New password and Confirm new password fields.
- Select Submit. Once changed, the new password will become effective immediately.
Reset Your Password via Microsoft 365
- Visit Microsoft 365 here: https://www.office.com
- Enter your email address and click Next.
- Select the Forgot my password link.
- Enter the characters in the picture or the words in the audio and click Next.
- Choose text or call my mobile phone for verification step 1 and follow the steps.
- Answer three security questions for verification step 2 and click Next.
- Enter your new password in the new password and Confirm new password fields.
- Select Finish. Once changed, the new password will become effective immediately.
Change Your Security Questions
- Access Microsoft 365 here.
- If prompted, enter your email address and password.
- Select the Change link next to the security questions.
- Choose Select a new question and select a new question fom the drop-down list.
- Enter new answers and click save answers.
Use a Strong Password
A strong password is essential for protecting yourself against identity theft and unauthorized access to your confidential information. Choose passwords that include a mix of uppercase and lowercase letters, numbers, and special symbols, and avoid using easily guessed words or personal information.
Password Tips
- Make sure to change your passwords regularly for all websites and services you use.
- Use a different password for every website or service you use.
- Never share your password with anyone.
- If you suspect that someone has learned your password, change it immediately following the steps above.
If you have questions or concerns, contact the IT Help Desk.

