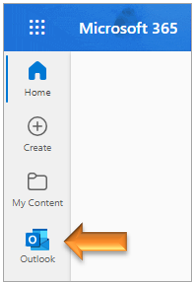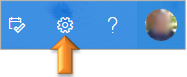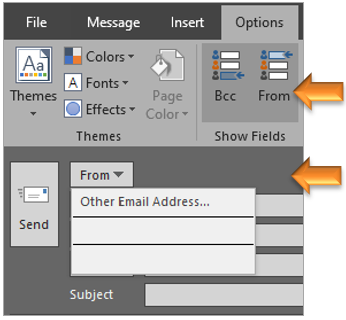How do I...
- access my email via the Internet?
- change my email password?
- add my Mercer email account to my mobile device?
- remove my Mercer email account from my mobile device?
- create an email signature?
- create an out-of-office (OOO) message?
- check the size of my email box?
- send emails from Outlook as a delegate?
- report a suspicious email?
- send an encrypted email?
- purchase additional storage?
- forward my email to a different email address?
- use IMAP or POP services?
- Personally Identifiable Information or PII
- the maximum attachment size?
- the First Contact Email Safety Tip?
Miscellaneous
How do I access my email via the Internet?
You access your Microsoft 365 email, calendar, address book, and tasks on any computer through a web browser at https://www.office.com. Click here for instructions on how to log in.
Note: You may also find a quick link to Microsoft O365 in the "Take me to..." above.
How do I change my email password?
Mercer provides the several options to make it easy for you to change or reset your password. Visit the Password Self-Service information page or follow the steps below to change your password via Microsoft 365. Note: If you change your email password it also changes your password for MyMercer, the wireless network, and on-campus computers.
How do I add my Mercer email account to my mobile device?
Click here for instructions on how to add your Microsoft 365 account to an Android device.
Click here for instructions on how to add your Microsoft 365 account to an Apple device (iPhone, iTouch, or iPad).
How do I remove my Mercer email account from my mobile device?
Remove account from an Android device:
- On your Android phone, open the Settings app.
- Select Accounts (or Accounts and backup). The name may vary depending on the device.
- Select Manage accounts.
- Find the email account you want to remove and tap on it.
- Tap on Remove or Delete account and confirm.
Remove account from an Apple device (iPhone, iTouch, or iPad):
- On your iPhone, open the Settings app.
- Select Accounts & Passwords (or Passwords & Accounts). The order depends on the device.
- Find the email account you want to remove and tap on it.
- Tap Delete Account.
How do I create an email signature?
Outlook for Windows:
- In Outlook, select New Email.
- Select Signature and Signatures...
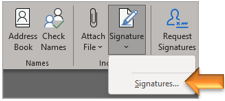
- Select New, type a name for the signature, and choose OK.
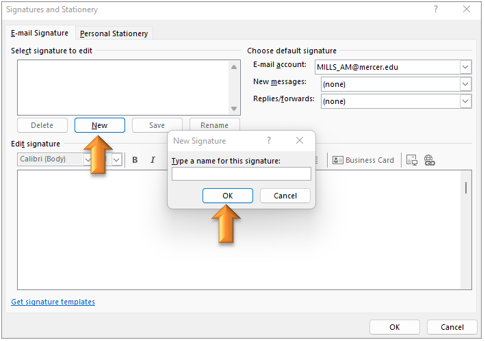
- Under Edit signature, type/format your signature. Choose your default signature for new messages, replies, and forwards, and choose OK.
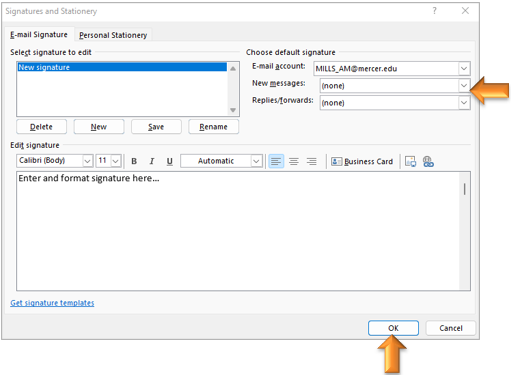
- Close the email and create a new message to see the signature.
Outlook for Mac:
- In Outlook, select New Email.
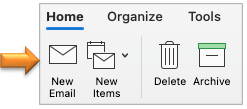
- Select Signature and Edit Signatures...
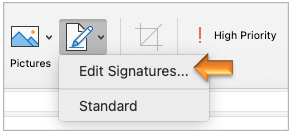
- Select + and type a name for the signature.
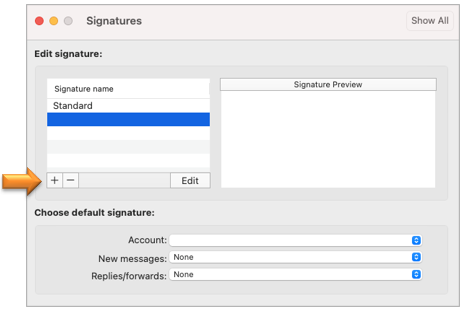
- Enter a Signature Name, type/format your Signature, and Save.
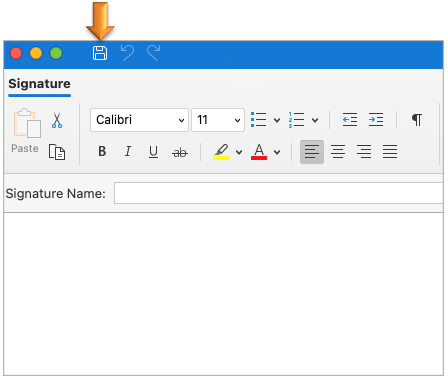
- From the Signatures dialog box, choose your default signature for new messages, replies, and forwards.
- Select the red circle in the upper left to close and create a New Email to see the signature.
Outlook for via the Web:
- Sign in to Microsoft 365: https://www.office.com
- If necessary, select the Outlook app from the menu on the left.
- Select the Settings gear icon in the upper-right corner of the page.
- Select Mail and Compose and reply.
- Under Email signature, type your signature and use the available formatting options to change its appearance.
- Select the default signature for new messages and replies.
- Select Save.
How do I create an out-of-office (OOO) message?
Outlook for Windows:- In Outlook, select File and Automatic Replies (Out of Office) from the Outlook window.

- In the Automatic Replies box, select Send automatic replies.
- To set the start and end dates, select the Only send during this time range checkbox, and enter the start and end dates and times. Otherwise, you'll need to turn off automatic replies manually.
- On the Inside My Organization tab, enter the automatic reply you want to send to teammates or colleagues.
- To set options for replying to people outside your organization, select the Outside my organization tab, then the Auto-reply to people outside my organization checkbox and My Contacts only or Anyone outside my organization. Lastly, enter the automatic reply you want to send to anyone outside of your organization.
- Select OK to save your settings.
Outlook for Mac:
- In Outlook, open the Tools tab and select Out of Office.
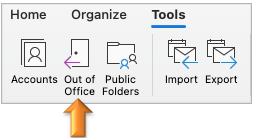
- Select the Send automatic replies for account "(your account)" checkbox. In the Reply once to senders within my organization, enter the automatic reply you want to send to teammates or colleagues.
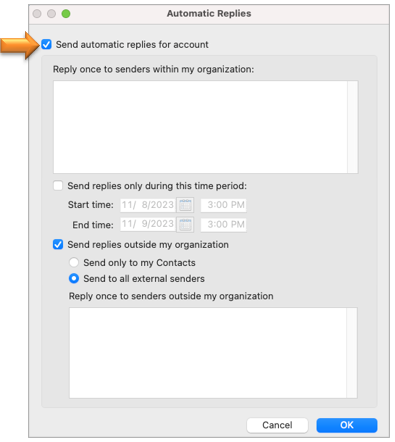
- To set the start and end dates, select the Send replies during this time period checkbox, and enter the start and end dates and times. Otherwise, you'll need to turn off automatic replies manually.
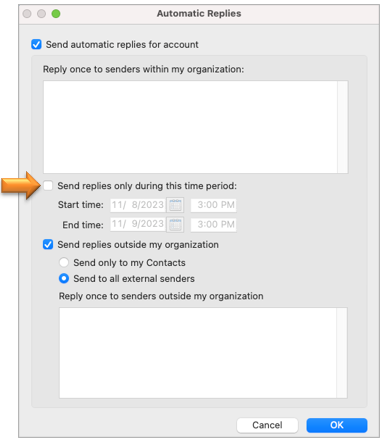
- To set options for replying to people outside your organization, select the Send replies outside my organization checkbox, then Send only to my Contacts or Send to all external senders. Lastly, enter the automatic reply you want to send to anyone outside of your organization.
- Select OK to save your settings.
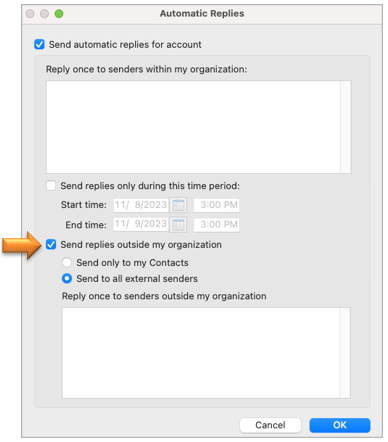
Outlook for via the Web:
- Sign in to Microsoft 365: https://www.office.com
- If necessary, select the Outlook app from the menu on the left.
- Select the Settings gear icon in the upper-right corner of the page.
- Then choose Mail and Automatic replies.
- Toggle the Turn on automatic replies to the on position.
- To set the start and end dates, select the Send replies during a time period checkbox, and enter the start and end dates and times. Otherwise, you'll need to turn off automatic replies manually.
- Select the checkbox for any of the following options:
- Block my calendar for this period
- Automatically decline new invitations for events that occur during this period
- Decline and cancel my meetings during this period.
- Under Send automatic replies inside your organization, enter the automatic reply you want to send internally.
- To set options for replying to people outside your organization, select the Send replies outside your organization checkbox. Enter the automatic reply you want to send to anyone outside of your organization. You my also choose the Send replies only to contacts checkbox, if preferred.
- Select Save.
How do I check the size of my email box?
Outlook for Windows:
- In Outlook, select File. The amount of free space will appear under Mailbox Cleanup or Mailbox Settings, depending on the version of Outlook.
Via Microsoft 365 Online:
- Sign in to Microsoft 365: https://www.office.com
- If necessary, select the Outlook app from the menu on the left.
- Select the gear icon in the upper-right corner of the page.
- Then General and Storage. Your mailbox usage information will appear at the top of the page.
How do I send emails in Outlook as a delegate?
- In Outlook, select New Email.
- Select the Options tab.
- In the Show Fields section, select From. The From field will appear above the To and Cc fields at the top of your email message.
- Select the From button and choose Other Email Address.
- Enter the full email address in the blank or search for the email address. You must have been given delegate access by this person to be able to send emails from their email account.
- Select OK.
- Complete the email and choose Send.
How do I report a suspicious email?
If you encounter any suspicious messages, report them using the Phish Alert Report button by following the instructions on the Security Alerts website.
What is Personally Identifiable Information or PII?
Personally Identifiable Information or PII refers to any data that can be used to identify a specific individual, either on its own or when combined with other information. Examples of PII include:
- Full name
- Social Security number
- Email address
- Physical address
- Phone number
- Date of birth
- Passport number
- Driver's license number
Always encrypt any email that includes PII to protect yourself and others from identity theft, fraud, or other harm.
How do I send an encrypted email?
Via Outlook 365 and 2021:
- In Outlook 2021, create a new email message and add your recipient(s).
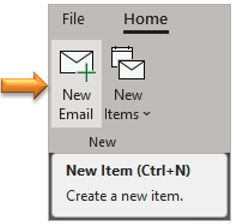
- Select Options > Encrypt and Encrypt-Only.
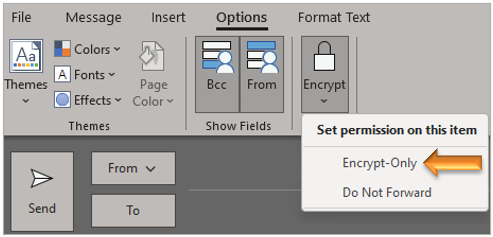
This step should apply a banner to the top of the message that reads “Encrypt-Only - This message is encrypted. Recipients can’t remove encryption. Permission granted by [your email address]” as shown below.
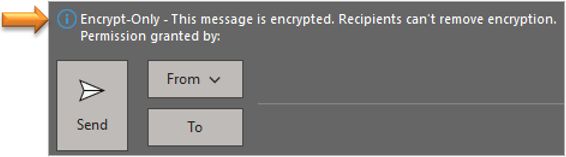
- Compose your message and choose Send.
Via Microsoft 365 Online:
- Log in to your Microsoft 365 account here: https://www.office.com
- Create a new email message and add your recipient(s).
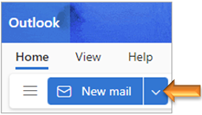
- Select Options > Encrypt and Encrypt.
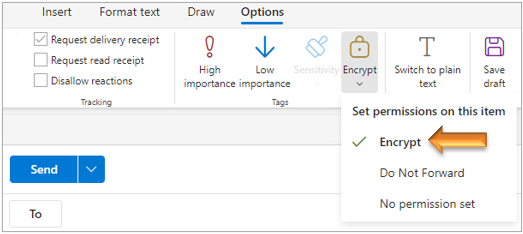
This step should apply a banner to the top of the message that reads “Encrypt: This message is encrypted. Recipients can’t remove encryption.” as shown below.

- Compose your message and choose Send.
Via Outlook for Mac 2019, Classic Outlook for Mac 2021, and Legacy Outlook for Mac 2024:
- In Outlook, create a new email message and add your recipient(s).
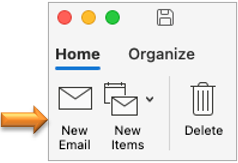
- Select Options > Encrypt and Encrypt-Only.
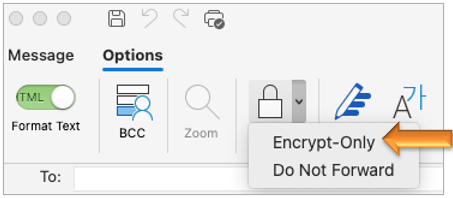
This step should apply a banner to the top of the message that reads “Encrypt-Only - Recipients can read this message, forward, or copy content from this message, but cannot remove pprotection. The conversation owner has full permission to their message and all replies.” as shown below.
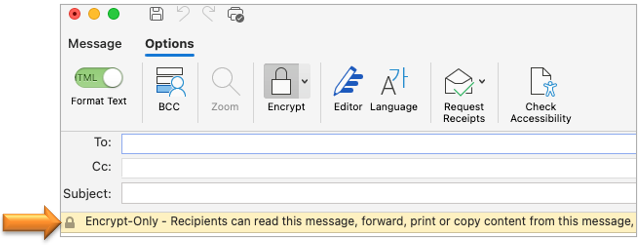
- Compose your message and choose Send.
Via Outlook for Mac for 2021 and 2024:
- In Outlook, create a new email message.
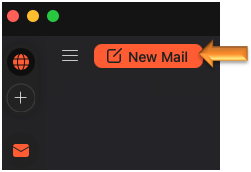
- Select Options > Customize Toolbar.
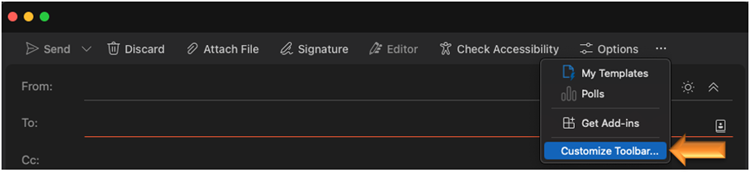
- Drag Encrpytion to the toolbar at top.
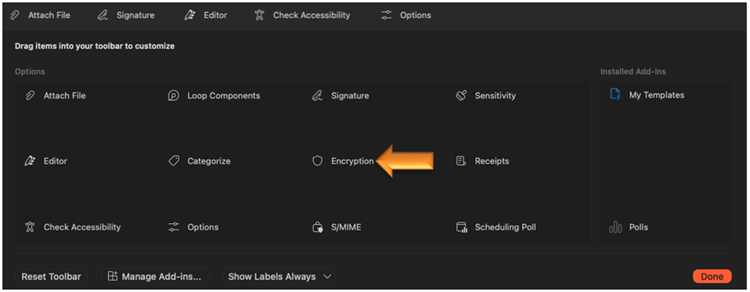 Note: Once the Encryption option is added to your toolbar it will be available for all new emails.
Note: Once the Encryption option is added to your toolbar it will be available for all new emails.
- Add your recipient(s) and select Encryption>Encrypt-Only.

This step should apply a banner to the top of the message that reads “Encrypt-Only - Recipients can read this message, forward, or copy content from this message, but cannot remove pprotection. The conversation owner has full permission to their message and all replies.” as shown below.

- Compose your message and choose Send.
Can I purchase additional storage?
No, you will not be able to purchase additional storage. Once your account is migrated to Microsoft 365, you will no longer be charged any fees for your email.
Can I forward my email to a different email address?
Email forwarding refers to using other internet browser based email services to centrally receive all email using POP or IMAP services. Due to the possibility that sensitive or confidential information may be sent to you by others at Mercer, email forwarding is not allowed.
Can I use IMAP or POP services?
IMAP and POP services provide weaker security than the Microsoft 365 protocol Mercer uses. Because they are not secure, Mercer University Information Technology does not offer IMAP or POP access. Visit the IT website for more information on how you can access your Mercer email.
What is the maximum attachment size?
Attachments of up to 150 MB email file size (25 MB per file attachment).
What is the First Contact Email Safety Tip?
The First Contact Email Safety Tip is a Microsoft365 feature designed to improve email security and help further educate employees about potential email-based threats such as phishing.
How much email can I store on the server?
Each faculty and staff member at Mercer University is provided 100 GB of email storage space. Email in your Sent and Deleted folders also count toward the server storage space used. When the quota nears, warning messages are sent to your Inbox. When your quota is exceeded, inbound and outbound messages will be disabled, which also prevents incoming voice mail messages on the Cisco voice mail system.
We recommend you regularly delete unnecessary emails.